ということで、今回は下記の流れで連載を書いていこうと思います。
- WordPressで同一ドメインでサーバーを変える方法
- WordPressでサーバーとドメインを移行する方法
基本的には、SSLになる場合はhttps://になるわけだから【WordPressでサーバーとドメインを移行する方法】になるのでしょうが、今回は同時に【WordPressで同一ドメインでサーバーを変える方法】も書いていこうと思います。
【WordPressで同一ドメインでサーバーを変える方法】は結構簡単です。
ってことで、今回の連載1回目【WordPressで同一ドメインでサーバーを変える方法】は、以下の流れで解説を進めていきます。
一回目の連載は、二回目の連載とほどんどかぶっちゃうんですけどね。SEO的に問題にならないように出来るだけ違う言葉で書きたいところですが、中々難しそうですねw
FTPで古いサーバーから全てのディレクトリ・ファイルをダウンロードする。

まぁ画像のとおりですね。画像では、NextFTPで、古いサーバーのルートディレクトリからWordPressの全データをダウンロードするところです。それ以外に説明することがない。。。
ダウンロードしたファイル・ディレクトリを全て新しいサーバーへアップロードする
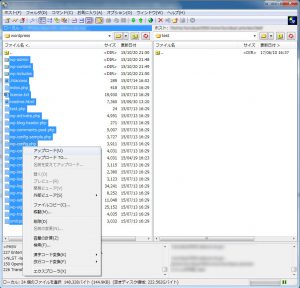
これはその逆ですね。新しいサーバーのWPルートにするディレクトリに、先ほどダウンロードしたWordPressの全データをアップロードします。
古いレンタルサーバーのphpMyAdminから、全データをエクスポート。
まず、古いレンタルサーバーのphpMyAdminに入って下さい。phpMyAdminへの入り方は下記を参考にしてくだsだい。
- サクラレンタルサーバーの場合:https://help.sakura.ad.jp/hc/ja/articles/206053952–%E3%83%AC%E3%83%B3%E3%82%BF%E3%83%AB%E3%82%B5%E3%83%BC%E3%83%90-%E3%83%87%E3%83%BC%E3%82%BF%E3%83%99%E3%83%BC%E3%82%B9%E3%81%AE%E4%BD%9C%E6%88%90-%E8%BF%BD%E5%8A%A0-%E5%89%8A%E9%99%A4
- エックスサーバーの場合:https://www.xserver.ne.jp/manual/man_db_myadmin.php
- ロリポップの場合:http://wordpress-jp.info/lolipop/db-access/
他のレンタルサーバーの場合もググればすぐに出てきますので、それを参考にWordPressのデータベースが入っているphpMyAdminへ入って下さい。
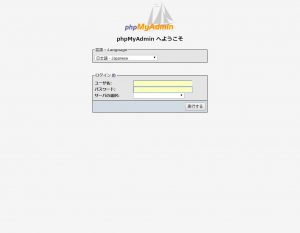
これがログイン画面です。ログインのユーザー名とパスワードは、WordPressのルートディレクトリにあるwp-config.phpに書いてありますので、それを入力してください。
また、phpMyAdminのバージョンの違いで、画像が多少違う場合がありますが、やることはほぼ同じです。
入るとこんな感じの画面
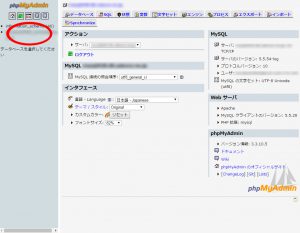
サイドカラムにWordPressのデータベース以外のデータベースが入っている場合が多くありますので、wp-config.phpを見ながら正しいDBをクリックして下さい。
該当のデータベースが選択できたら、遂にデータベースの情報をエクスポートします。
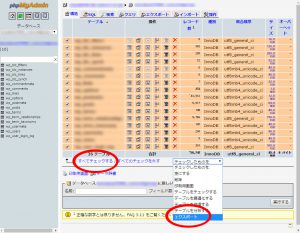
まず、上記を参考に、「すべてチェックする」をクリックし、全てのテーブルにチェックが入っったら、その横の「エクスポートをクリック」
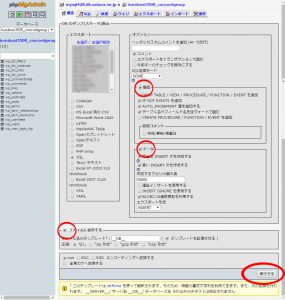
するとこんな画面。こんな画面にならずに「エクスポート方法」とか書いてあるシンプルな画面だった場合は、「詳細」をクリックすると、上記のような画面になります。
そこで、上記の画像を参考に、「構造」と「データ」と「ファイルに保存する」にチェックが入っていることを確認したら「実行」をクリック。基本的には最初からこのチェックは入っているので、一応確認をしてから「実行」を押してくださいね。
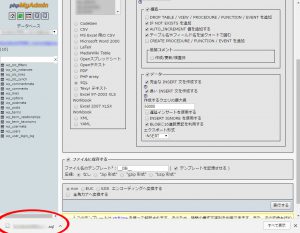
すると、上記のように、.sqlとなったファイルがダウンロードされます。
このファイルは新しいサーバーのphpMyAdminでインポートするので、大切に保存しておきましょう。
新しいレンタルサーバーに新しいからのデータベースを作成する。
次に、新しいレンタルサーバーに新しいデータベースを作るのですが、その前にデータベースとは何なのか、テーブルとは何なのかと言うものを復讐しておきましょう。
まず、データベースとは、例えるならタンスのような物で、テーブルというのはその引き出しに当たります。先程の構造というのは、引き出しをダウンロードした事になり、データとはその引き出しに入っている中身のことです。
あら大変、このままでは引き出しと中身は有るけどタンス自体がありません!!
ってことで、この項で、タンスを作成しましょうということです。
ただ、データベースの作り方はレンタルサーバー毎に大きく違います。ですのでここでは直接DBの作成の仕方は触れないので下記をご覧ください。あしからず。
- サクラレンタルサーバーの場合:https://help.sakura.ad.jp/hc/ja/articles/206053952–%E3%83%AC%E3%83%B3%E3%82%BF%E3%83%AB%E3%82%B5%E3%83%BC%E3%83%90-%E3%83%87%E3%83%BC%E3%82%BF%E3%83%99%E3%83%BC%E3%82%B9%E3%81%AE%E4%BD%9C%E6%88%90-%E8%BF%BD%E5%8A%A0-%E5%89%8A%E9%99%A4
- エックスサーバーの場合:https://www.xserver.ne.jp/manual/man_db_setting.php
- ロリポップの場合:http://wordpress-jp.info/lolipop/db-setup/
データベース名・ユーザーID・パスワード・ホスト名は、後の項で使用するので忘れないようにメモをしておいてくださいね。
新しく作ったデータベースに古いデータベースの構造とデータをインポートする。
【古いレンタルサーバーのphpMyAdminから、全データをエクスポート。】を見てくれた方は、phpMyAdminのログインの方法はもうわかりましたね?
では、その際にエクスポートしたファイルを、今度は先程作った新しいデータベースにインポートしていきましょう。
まず下記の画面のようにWordPressの為に新しく作ったデータベースを選択した上で、画面上部のインポートをクリック
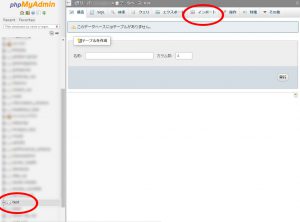
すると下記の様な画面。
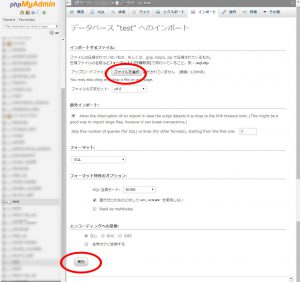
見たまんまなんですが、ファイル選択で、先程ダウンロードした.sqlファイルを選択して、そのまま実行でOK!
これでデータベースのお引っ越しは完了です。
ドメインも変わる場合はちょっとココから大変なんですが、今回はサーバー移転だけなのでコレでOK!
wp-config.phpを新しい環境に書き換える。
最後にwp-config.phpを新しい環境に書き換えましょうね。FTPで新しいサーバーにアップロードしたwp-config.phpを、先程メモしたデータベース名・ユーザーID・パスワード・ホスト名に書き換えて再アップロード。
それぞれの書く場所はwp-config,phpに丁寧に書いてあるのですぐわかることでしょう。
まとめ
まい。これで全て完了です。実際にアクセスしてみてサイトが表示されるのを確認して、もしサブページがエラーになってしまう場合は、管理画面にログインして、「設定」の「パーマリンク」から、何も設定を変更しないで「変更を保存」をクリックしてみて下さい。コレで直るはず。
次回は、WordPressでサーバーとドメインも移行する方法を解説していきます。やり方はほぼ同じですが、ちょっとだけ専門的になりますよー。




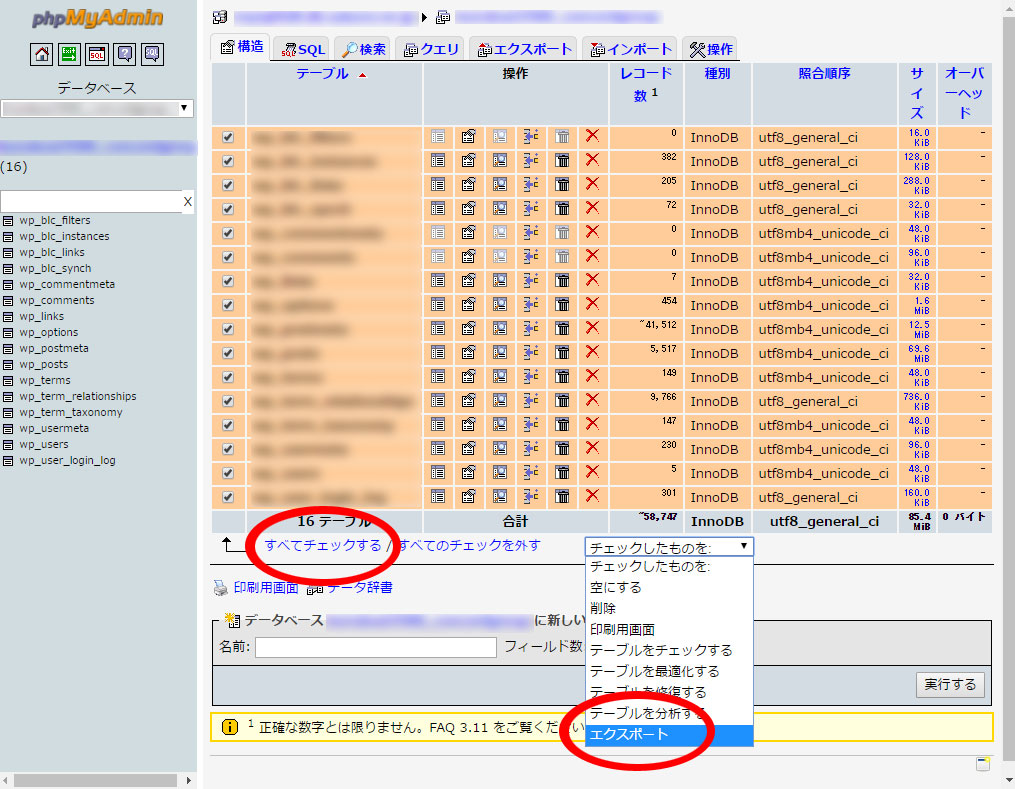
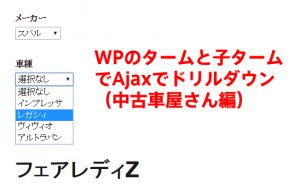 WPのタームと子タームでAjaxでドリルダウン(中古車屋さん編)
WPのタームと子タームでAjaxでドリルダウン(中古車屋さん編)
 WPで作った不動産サイトに絞込検索機能をつける
WPで作った不動産サイトに絞込検索機能をつける
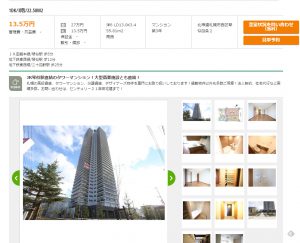 WPで作った不動産管理画面から、suumo風物件一覧と物件紹介ページを作る
WPで作った不動産管理画面から、suumo風物件一覧と物件紹介ページを作る
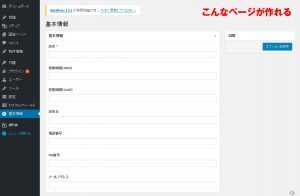 Advanced Custom Fieldsで基本設定等のオプションページを作る
Advanced Custom Fieldsで基本設定等のオプションページを作る
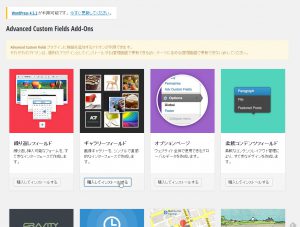 Advanced Custom Fieldsで枚数制限無しのギャリーを作る
Advanced Custom Fieldsで枚数制限無しのギャリーを作る
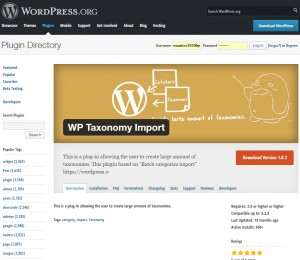 タームを一括登録できるプラグインWP Taxonomy Importの使い方
タームを一括登録できるプラグインWP Taxonomy Importの使い方
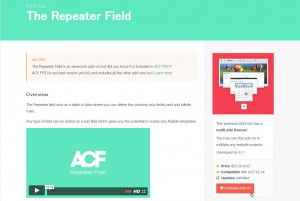 Advanced Custom Fieldsでユーザー自身で追加出来る繰り返しフィールドを作る
Advanced Custom Fieldsでユーザー自身で追加出来る繰り返しフィールドを作る